Troubleshooting
When reporting an incident, please provide as much information as possible. Include details about your videoconference experience and be sure to include the following:
- Time and date when you encountered the error
- Device you are using (phone or tablet)
- Operating system version
- OTNconnect app version
- Screen shots and error messages
When you call OTN Technical Support for help, use a different device than the phone you use for the OTNconnect app.
In order to troubleshoot your issue, it is important that you are not calling from the phone you need help with. For example, Technical Support might need to talk to you while you run a test video call.
Poor video quality can be caused by a number of factors. Here are a few things to check:
- Ensure you have correctly configured your device settings.
- Check the bandwidth quality of your wireless connection issues.
- Make sure Wi-Fi is on and that you can see your network listed in Wi-Fi settings.
- Check your camera, microphone, and speaker settings.
- Ensure that you have good lighting.
Checking Your Wi-Fi Settings
The quality and strength of you Wi-Fi connection can directly affect your video quality. Make sure Wi-Fi is on, that you can see your network and it has a strong signal.
- Tap Settings > Wi-Fi, look for your network in the list and make sure Wi-Fi is turned on.
- If you are connected, a blue checkmark appears beside the network name.
- If you are not connected, tap the name of your Wi-Fi network to join and if prompted, enter the password for your Wi-Fi network.
- While connected, check the signal strength indicator for your network. You want to see a strong connection. A network's signal strength appears as a set of bars next to its name
- Dark bars (
 ) indicate a strong network connection.
) indicate a strong network connection. - Lighter coloured bars (
 ) indicate a weak connection.
) indicate a weak connection. - No bars (
 ) indicates no signal.
) indicates no signal.
- Dark bars (
- If there is no signal, check your router (or ask your IT/Network Administrator to check).
- Make sure your router is on and that you are within range. If you are too far from your router you will not get a signal, so make sure you are within range
Checking Your Camera, Microphone, and Speakers
If the person you are calling complains about what they see and/or hear from you, go through these troubleshooting steps.
If you are unable to see the other person's video or hear their audio, ask them to go through these troubleshooting steps too.
-
To check the speakers, go to Settings > Sound and drag the Media, Alarm, and Ring volume sliders to increase the volume. You should hear the ring-tones clearly.
-
To check the microphone, open another app that uses the microphone and test. For example, do a Google Voice search or start the device’s camera and make a short video with voice-over.
- To check the camera, tap the camera icon. If the photo camera is active, swipe left to switch to the video camera. Select the Front Camera. You should see your self-image.
Fixing Microphone Issues
If you can hear sounds from other apps on your device or if other participants cannot hear you, the issue might be your microphone. The following might help fix the issue:
- Start the OTNconnect app, start a test call, and ensure that the microphone is on and not set to mute.
- If you are using a headset, ensure that it is properly plugged into the headset jack. If you are not using a headset, ensure that nothing is plugged into the headset jack.
- When using your device, make sure you do not block the microphone with your fingers or other object.
- If you are using a screen protector or case that covers the microphone, remove it.
- Clear any debris from the microphone
Fixing Camera Issues
If you cannot see your self-image, the issue might be your camera. The following might help fix the issue:
- Start the OTNconnect app, start a test call, and ensure that the camera is on and not set to "privacy mode".
- Make sure that no other app is using the camera. Like any camera, it can only be used by one program at a time.
Fixing Speaker Issues
If you cannot hear other participants, the issue might be your speakers.
Check your device's volume controls:
- Ensure the sound is not muted.
- Adjust the volume if it is set too low.
You can delete the OTNconnect app the same way that you remove any app from your phone or tablet.
-
Tap Settings > Apps option. (On older Androids, Settings > General > Application Manager).
-
Locate the OTNconnect app (
 ) and tap to open its settings. The app settings screen appears.
) and tap to open its settings. The app settings screen appears. - Tap the UNINSTALL button. A confirmation dialog box appears.
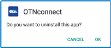
- To confirm that you want to delete the app, tap OK. The app is deleted and you return to the Apps list.
